Converting HEVC to JPG: A Simple Guide
Technology evolves quickly, and so do the file formats that accompany it. One such format is HEVC (High-Efficiency Video Coding), also known as H.265. This format is mainly used for video compression but can store still images. HEVC offers high-quality visuals with smaller file sizes. However, compatibility issues arise because not all devices or applications support HEVC images.
In these cases, converting the image to JPG is an ideal solution. JPG is a universally accepted format that works with almost any platform or software. This guide will walk you through simple methods for converting HEVC to JPG, ensuring easy accessibility and compatibility with all devices.
Understanding HEVC and JPG Formats
Before jumping into the conversion process, it helps to understand why HEVC exists and why you might need to convert it.
HEVC, or High-Efficiency Video Coding, is simply for video file compression but may also store images in the HEIF (High-Efficiency Image Format) container. Apple has implemented this format on iPhones as the default for taking pictures. Although HEVC provides good compression and image quality preservation, it has the disadvantage of poor compatibility. Most applications, websites, and outdated devices do not have HEVC image support, making them difficult to transfer or edit.
JPG, on the other hand, is one of the most universally known image formats. It is compatible with almost any device, program, and web platform. Although it might not be as compact as HEVC, it is a standard choice for those who need universal compatibility. Therefore, converting HEVC to JPG is a viable solution when handling incompatible files.
Methods to Convert HEVC to JPG
There are several ways to convert HEVC images to JPG, and the best method depends on what tools are available to you. Here are some of the easiest and most effective ways to do it.
Using Built-in Tools on Windows and macOS
If you are using Windows or macOS, there’s a chance that you don’t need to download any additional software. Both operating systems have built-in tools to help you convert images.
On Windows: Windows 10 and later versions support HEIF images natively. If the file doesn't open, install the HEIF Image Extensions from the Microsoft Store. Then, open the image in the Photos app and use the "Save As" option to choose JPG.
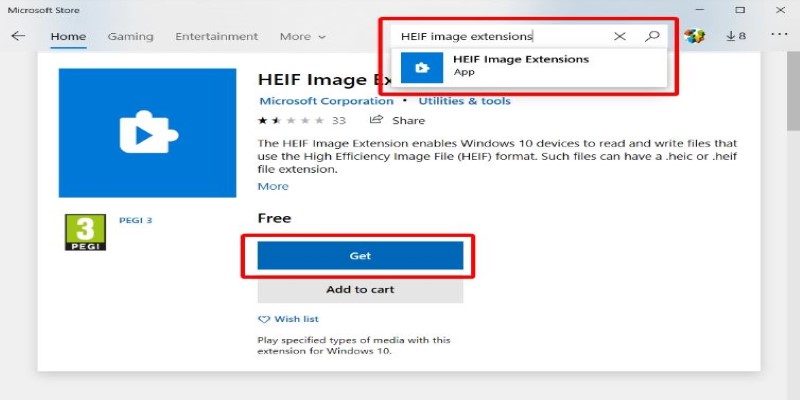
On macOS: Mac users can easily convert HEVC images to JPG using the Preview app. Open the HEVC image in Preview, go to the File menu, select Export, and choose JPG as the format. Adjust the quality settings if needed, and save the file.
Online HEVC to JPG Converters
If you prefer a quick and hassle-free method, online converters are a great option. Many websites allow you to upload an HEVC image and download a JPG version instantly. Some of the most reliable ones include:
- Convertio
- CloudConvert
- FreeConvert
The process is usually straightforward: upload the HEVC image, choose JPG as the output format, and hit convert. Once done, you can download the JPG image to your device. However, keep in mind that online tools might have file size limits or require an internet connection.
Using Image Editing Software
For those who frequently work with images, software like Adobe Photoshop or GIMP can be a good choice. These programs support multiple file formats, including HEVC (provided the necessary plugins are installed).
In Adobe Photoshop:
- Open the HEVC image in Photoshop.
- Click on File > Save As.
- Select JPEG from the list of formats.
- Adjust quality settings if needed.
- Save the file.
In GIMP:
- Open the HEVC image in GIMP.
- Go to File > Export As.
- Select JPEG as the output format.
- Click Export to save the image.
Using editing software allows you to fine-tune the image quality before saving it as a JPG, making it useful for professionals who need high-quality conversions.
HEVC to JPG Conversion with Command Line (For Advanced Users)
For advanced users who are comfortable with command-line tools, FFmpeg is an excellent choice for converting HEVC images to JPG. FFmpeg is a free, open-source multimedia processing tool that supports a wide range of formats and tasks, including image and video conversion.

To convert an HEVC image to a JPG, you need to install FFmpeg on your system. Once installed, open your command-line interface and use the following command: ffmpeg -i input. heic output.jpg
Replace input. heic with the path to your HEVC file and output.jpg with the desired output filename. This method is particularly useful for batch conversions, as you can process multiple images simultaneously by specifying a list of files or using wildcards.
FFmpeg offers great flexibility and can be automated for larger projects, but it does require some familiarity with command-line usage. If you're comfortable with this, FFmpeg is a fast and powerful way to convert HEVC to JPG.
Choosing the Best Method for Your Needs
The right method for converting HEVC to JPG depends on your situation. If you need a quick solution, online converters work well. If you prefer a more controlled process, software like Photoshop or GIMP is ideal. For users who work with a large number of images, FFmpeg provides an efficient way to automate conversions.
Regardless of the method you choose, converting HEVC to JPG ensures that your images can be easily shared, edited, and used across various platforms without compatibility issues.
Conclusion
HEVC is an excellent format for high-quality image storage, but its limited compatibility makes JPG a more practical choice in many cases. Whether you’re using built-in tools, online services, professional software, or command-line utilities, converting HEVC to JPG is a simple process. Once converted, you can freely use your images without worrying about format restrictions. If you frequently work with HEVC images, consider setting your device to capture images in JPG format to avoid the need for future conversions. However, if you prefer HEVC for storage efficiency, knowing how to convert it to JPG will ensure you can always access and share your images with ease.
Related Articles
Transform Your Social Media Approach: 5 Free Management Tools
Where to Find Free Media Resources: 3 Best Websites
Unlocking Expert Knowledge for Free: Top Question-Answering Platforms

Pixel vs. Dot Explained: Mastering Photo Resolution for Printing
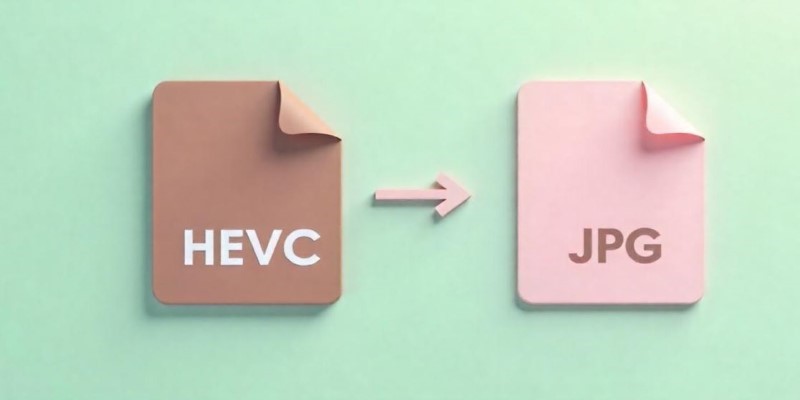
Converting HEVC to JPG: A Simple Guide
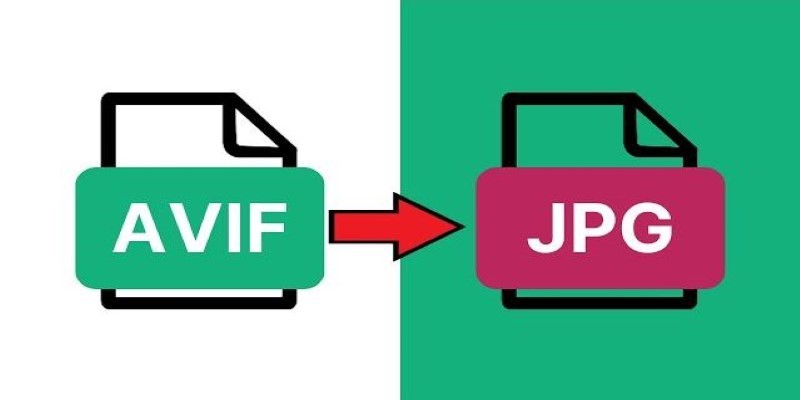
Fast and Easy AVIF to JPG Conversion: 5 Offline Converters

Unlocking WiFi: 5 Free Password Crack Tools You Should Know

Unlock Windows 10: 5 Free Activation Tools to Try
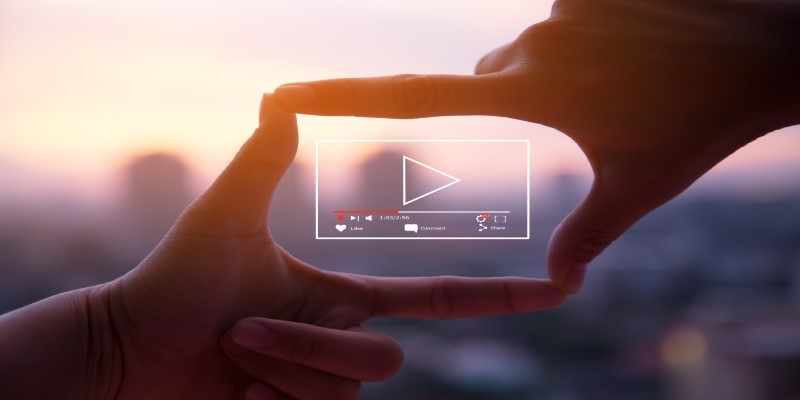
Struggling with Video Formats? Try These 5 Free Converters
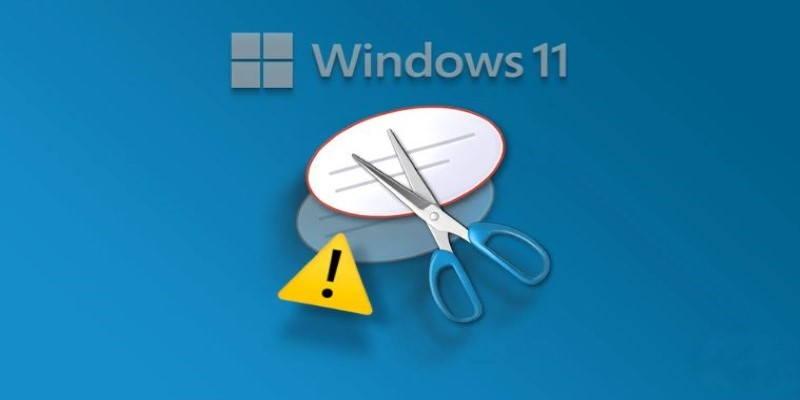
How to Fix Snipping Tool Not Working on Windows 11 – 8 Proven Methods
Unlocking HDR Magic: How to Get a Free Copy of Photomatix Essentials

 judgeinfo
judgeinfo