Portrait to Landscape: How to Rotate Your Screen on Any Device
Switching from portrait to landscape mode may seem minor, but it significantly enhances usability, especially for media viewing, document editing, and gaming. While many devices transition smoothly, some require manual adjustments. Understanding how to change your screen orientation can save time and frustration, whether you're using a smartphone, tablet, computer, or external monitor.
The majority of contemporary devices support automatic rotation settings, but locked rotation, outdated software, or hardware restrictions may hinder smooth switching. This tutorial offers step-by-step guides to make mode changing smooth and trouble-free, assisting you in optimizing your device's experience regardless of how you utilize it.
Changing from Portrait to Landscape on Different Devices
Changing screen orientation depends on the device you're using. Some auto-rotate, while others need to be changed manually to support landscape mode. Instructions are provided step by step below for various platforms.
Smartphones and Tablets
Most contemporary smartphones and tablets have an inbuilt rotation feature that allows easy switching between portrait and landscape mode. Nevertheless, if there is no automatic rotation, adjustments might be needed.
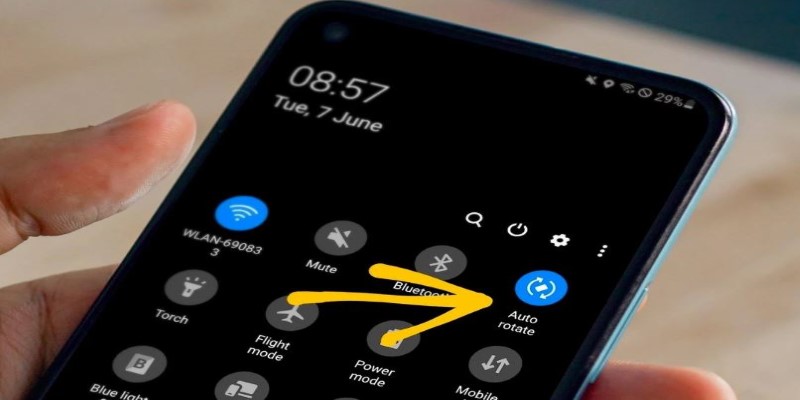
On Androids, swipe down from the top of the screen to go to Quick Settings. Search for the Auto-Rotate or Screen Rotation setting. If it is disabled, tap to turn it on. For more control-minded users, the feature can be accessed under Settings > Display > Advanced > Rotation Settings, where auto-rotate can be turned on or off according to your needs.
For iPads and iPhones, swipe up from the bottom on older models or down from the top-right on newer models to open the Control Center. Find the Lock Rotation icon, which is a padlock with a circular arrow. If this icon is pointed to, tap it to turn off the lock. After this, switching the device to the side should make the screen rotate to landscape mode. If the rotation continues not to work, restarting the device or updating the operating system should be able to fix the problem.
Windows Computers and Laptops
On Windows PCs, switching between portrait and landscape mode can be done quickly using built-in display settings.
A fast way to change the orientation is to use keyboard shortcuts. Pressing Ctrl + Alt + Left Arrow or Right Arrow will rotate the screen while pressing Ctrl + Alt + Up Arrow will reset it to the default landscape mode. If this shortcut does not work, the function may be disabled, requiring a manual adjustment in the system settings.
To manually change the screen orientation, right-click on the desktop and select Display Settings. Scroll down to find the Display Orientation section. Click on the drop-down menu and choose Landscape. After selecting the preferred orientation, click Apply and then Keep Changes if the adjustment appears correct. Some laptops may have rotation settings locked by default, particularly if they lack touchscreens. If the option is unavailable or grayed out, checking the display drivers or manufacturer settings might be necessary.
Mac Computers
Mac computers allow users to rotate the screen, but this option depends on the model and display type.
To adjust the screen orientation on a Mac, start by clicking on the Apple menu and selecting System Settings (or System Preferences on older macOS versions). Navigate to the Displays section and look for the Rotation option. If this setting is available, choose from 90°, 180°, or 270°, depending on the desired screen orientation. Once selected, confirm the changes when prompted.
If the rotation option does not appear, it is possible that the Mac does not support screen rotation. In such cases, using an external display may allow for manual rotation settings within the display options.
External Monitors
Adjusting screen orientation is slightly different for users working with external monitors, as it depends on both the monitor and the connected device.
Many external monitors come with a physical pivot function, allowing manual screen rotation. However, the computer must recognize this adjustment. To ensure proper recognition, open Display Settings on Windows or go to System Settings > Displays on a Mac. Select the external monitor from the list of available screens. Adjust the Display Orientation setting to Landscape and apply the changes.
If the external monitor does not respond to the orientation change, updating display drivers or checking the built-in settings may be necessary. Some monitors may also have their on-screen menu settings that allow for screen rotation adjustments.
Why the Screen Might Not Rotate?
Sometimes, devices refuse to switch from portrait to landscape, even when settings appear correct. Here are some common reasons:
Rotation lock is enabled: Many devices have a screen rotation lock that prevents automatic switching. Disabling it usually solves the problem.
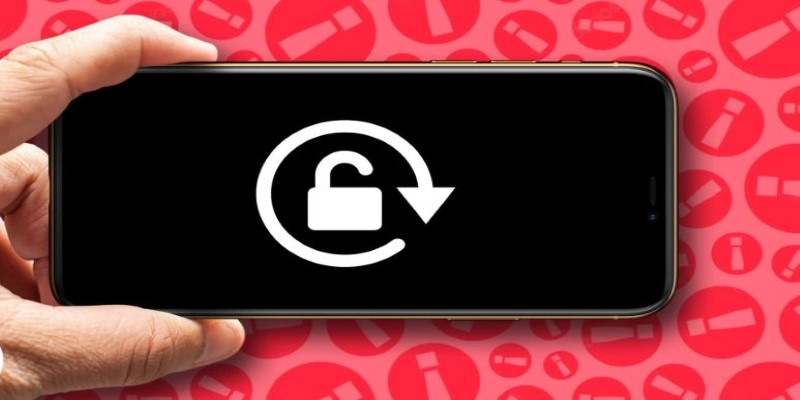
Software bugs or outdated OS: If your device isn’t rotating, updating your system software might help.
Hardware limitations: Some older screens or monitors don’t support rotation.
App-specific settings: Some applications lock screen orientation by default, overriding system settings.
If none of these solutions work, restarting the device or resetting display settings might be the next best step.
When to Use Landscape Mode Over Portrait
Landscape mode is ideal for tasks that require a wider screen view. With the extended field of vision, watching movies and playing games feels more immersive. It also enhances productivity when working on spreadsheets and presentations by providing better visibility. Video conferencing benefits from landscape mode as it allows more participants to fit on the screen.
Additionally, multitasking with split-screen apps becomes more efficient. Knowing when to switch between these modes ensures a smoother experience, making your device more functional and convenient for different activities.
Conclusion
Switching from portrait to landscape is a simple but essential feature that enhances usability across devices. Whether you’re adjusting a phone, tablet, computer, or external monitor, knowing how to change screen orientation can save time and frustration. If your screen isn’t rotating as expected, checking rotation settings, software updates, and hardware capabilities can help resolve the issue. With this guide, you’ll never struggle to change from portrait to landscape again, ensuring a seamless experience no matter what device you use.
Related Articles
Unzip Like a Pro: Top 5 Free Decompression Tools
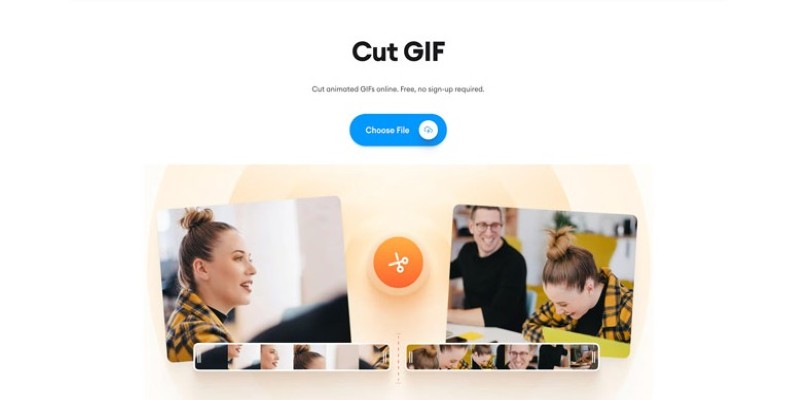
GIF Editing Made Easy – Top 5 GIF Cutters for Every Device
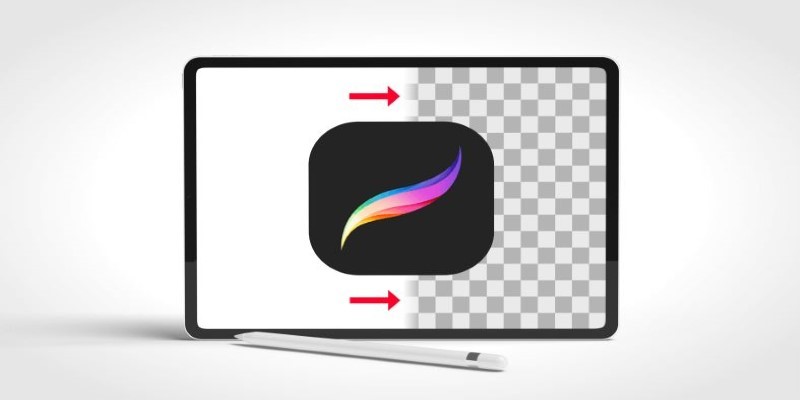
Procreate Background Removal Made Easy: 3 Powerful Methods and a Bonus Tip
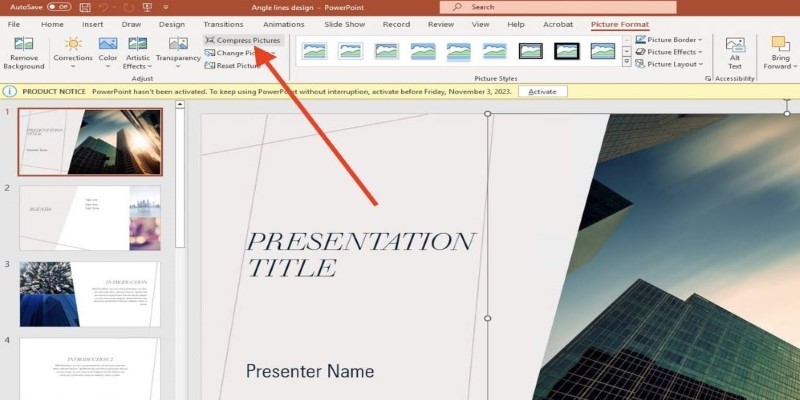
PowerPoint Image Compression: Reduce File Size Without Sacrificing Clarity
Transform Your Photos with Free Aiarty Image Enhancer Software

Portrait to Landscape: How to Rotate Your Screen on Any Device
Transform Your Presentations with These Free PPT Template Tools
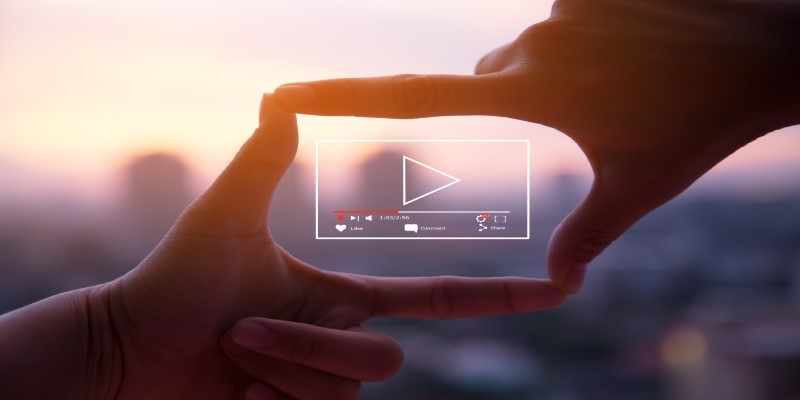
Struggling with Video Formats? Try These 5 Free Converters
Unlocking the World of Free E-Books: Best Search Tools to Use
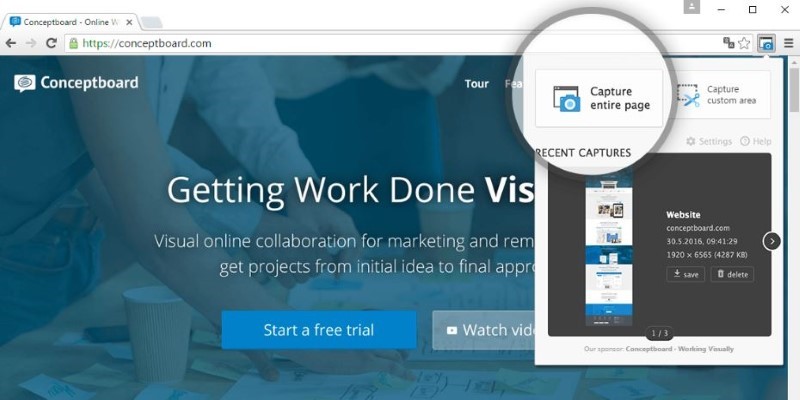
Capturing an Entire Web Page Screenshot: A Complete Guide
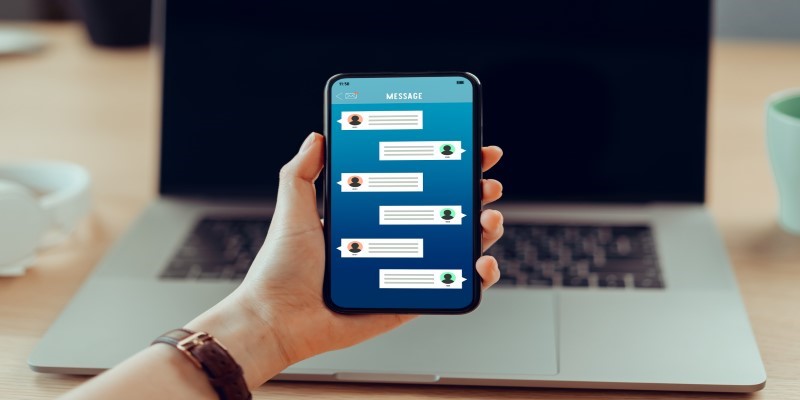
Choose 5 Free Instant Messengers: Enhance Your Messaging Experience

 judgeinfo
judgeinfo