PowerPoint Image Compression: Reduce File Size Without Sacrificing Clarity
PowerPoint presentations can quickly become bulky when loaded with high-resolution images. Large file sizes slow down sharing, take up unnecessary storage, and sometimes make presentations sluggish. If you’ve ever struggled with a PowerPoint file that takes ages to load or send, image compression is the solution. Compressing images in PowerPoint helps maintain visual appeal while reducing file size.
The best part? You don't need additional software—PowerPoint has built-in tools to handle this efficiently. You're creating a business presentation, a school report, or a visually oriented slideshow, whether for work or academia. Opting to compress images guarantees ease of use. The following is how to effectively compress images in PowerPoint without compromising on quality.
Understanding Image Compression in PowerPoint
When you insert pictures onto a PowerPoint slide, they usually maintain their full resolution. While high-res pictures are nice, they tend to make the file size rather large. Compression tools in PowerPoint enable you to shrink image size without altering quality at all.
Compression reduces the resolution of the image and eliminates unnecessary data. PowerPoint has various levels of compression, which you can use to trade off quality and file size. You select the appropriate settings based on how you will be using the presentation—printing, emailing, or projecting onto a screen.
Steps to Compress Images in PowerPoint
Reducing images in PowerPoint compresses files without sacrificing image quality. If you're working on a work, school, or web-shared presentation, this process guarantees you an optimized file that loads and shares quickly.
Using PowerPoint’s Built-in Compression Tool
PowerPoint makes compressing images simple with an in-built option that compresses individual or all of the images on a presentation.
Select an Image: Click on any picture in your presentation. You can compress all pictures globally.
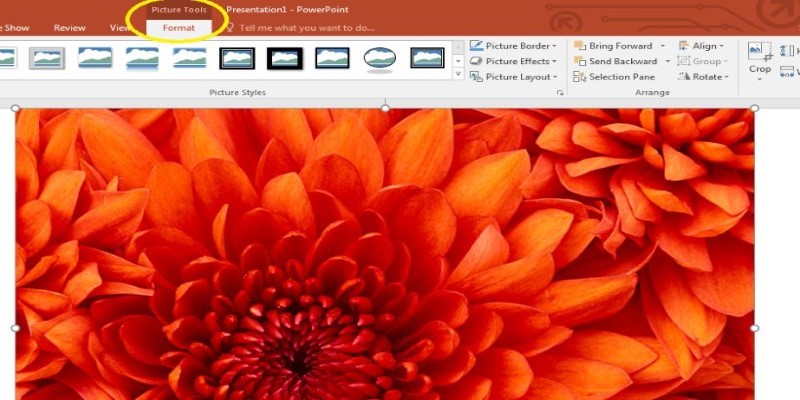
Open the Picture Format Tab: Once an image is selected, go to the "Picture Format" tab at the top.
Find the Compress Pictures Option: Click on "Compress Pictures," which opens the compression settings window.
Choose Compression Options: Here, you can decide whether to apply compression to all images or just the selected one. You’ll also see resolution options:
- High (330 ppi): Best for print quality
- Web (150 ppi): Ideal for sharing online
- Email (96 ppi): Best for reducing file size for easy sharing
Remove Cropped Areas of Pictures: Checking this option ensures that any parts of cropped images are permanently deleted, further reducing file size.
Click OK: Once satisfied with your settings, click "OK" to apply compression.
This simple process can drastically reduce image size in PowerPoint while maintaining clarity for different use cases.
Manually Resizing Large Images Before Inserting
Another way to control file size is by resizing images before adding them to PowerPoint. Many users insert large, high-resolution images without realizing that PowerPoint doesn't automatically shrink them.
To avoid unnecessary bulk, resize images using an image editor before inserting them. Tools like Microsoft Paint, Photoshop, or even free online editors allow you to reduce the dimensions and resolution before placing them in your slides.
If you've already inserted images, you can resize them within PowerPoint by selecting the image, dragging the corner handles, and making them smaller. However, this only adjusts the displayed size, not the actual file size, so combining resizing with compression works best.
Saving PowerPoint as a Compressed File
PowerPoint provides another method to optimize images—saving your presentation in a compressed format.
To do this:
- Click File > Save As
- Choose More Options (depending on your PowerPoint version)
- Click Tools > Compress Pictures
- Apply appropriate compression settings before saving
This method ensures that your final saved file is optimized, making it easier to share or upload.
Converting Images to More Efficient Formats
The image format you choose affects the overall file size of your PowerPoint presentation. JPEG is the best option for photographs since it compresses well while maintaining decent quality. On the other hand, PNG is ideal for images that require transparency, but it tends to create much larger files.
If your slides contain multiple PNG images that do not need transparency, converting them to JPEG before inserting them can significantly reduce file size. You can use image editing tools like Photoshop, Microsoft Paint, or free online converters to switch formats. By selecting the right image type, you can optimize PowerPoint presentations for smoother performance and easier sharing.
Avoiding Unnecessary Image Duplicates
Sometimes, presentations have repeated images across slides, which increases file size unnecessarily. Instead of copying and pasting the same image multiple times, use PowerPoint's Duplicate Slide feature or the Reuse Slides option. This method ensures that the same image file is used rather than creating duplicates, keeping the presentation size minimal.
Additionally, if you’re using a background image, consider setting it as a slide background instead of inserting it as a separate picture. This reduces redundancy and helps optimize file size.
Using Online Compression Tools Before Uploading
If PowerPoint’s built-in compression doesn’t reduce image size enough, external tools can further compress images before inserting them. Websites like TinyPNG, CompressJPEG, or ILoveIMG allow you to upload images and download optimized versions with smaller sizes while retaining quality.
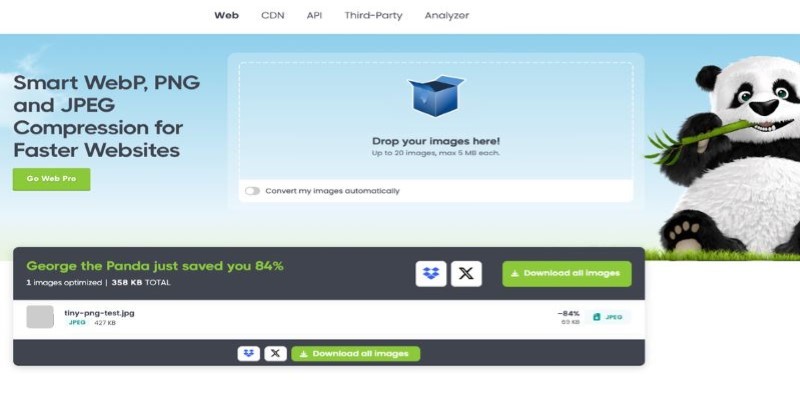
For presentations with many high-resolution images, compressing them first through such tools before inserting them can make a noticeable difference.
Conclusion
Compressing images in PowerPoint is essential for creating presentations that are easy to share, quick to load, and optimized for various devices. Whether using PowerPoint’s built-in tools, resizing images beforehand, or choosing efficient formats, reducing file size doesn’t mean sacrificing quality. By following these steps, you can keep your PowerPoint presentations visually appealing while maintaining an optimal file size. So, the next time your file becomes too large to send via email, remember these simple image compression techniques to keep things lightweight and efficient.
On this page
Understanding Image Compression in PowerPoint Steps to Compress Images in PowerPoint Using PowerPoint’s Built-in Compression Tool Manually Resizing Large Images Before Inserting Saving PowerPoint as a Compressed File Converting Images to More Efficient Formats Avoiding Unnecessary Image Duplicates Using Online Compression Tools Before Uploading ConclusionRelated Articles
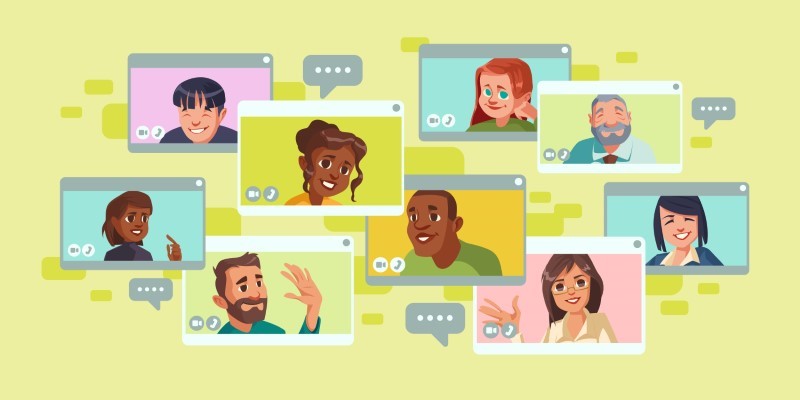
Improve Your Virtual Communication: 5 Free Video Chat Tools to Use

Top Tools for Effortless Batch Image Resizing in 2025

Best Tools for 1920x1080 Image Conversion: Comprehensive Analysis
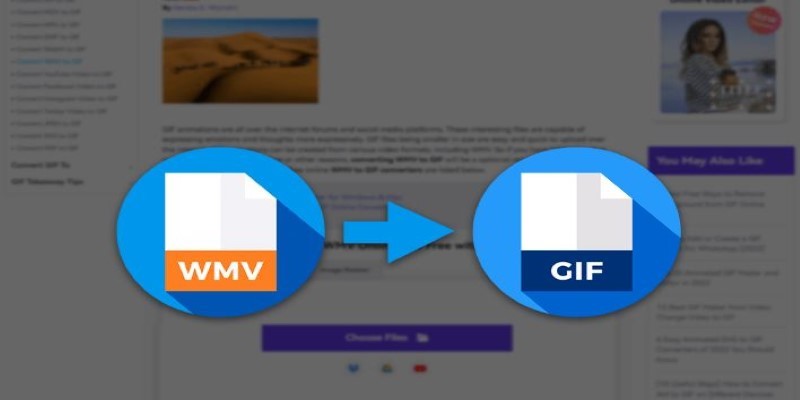
Best Online Converters for WMV to GIF: Quick and Easy Guide
Where to Find Free Media Resources: 3 Best Websites
Transform Your Screen: Best Free HD Wallpaper Tools for Mobile and Desktop
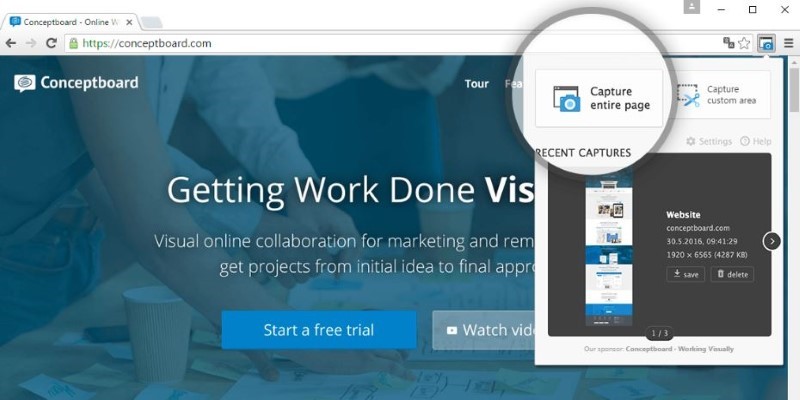
Capturing an Entire Web Page Screenshot: A Complete Guide
Unlocking Expert Knowledge for Free: Top Question-Answering Platforms

Unlocking WiFi: 5 Free Password Crack Tools You Should Know
Top FTP Software for Mac Users: Free and Reliable Options

Unlock Windows 10: 5 Free Activation Tools to Try

 judgeinfo
judgeinfo